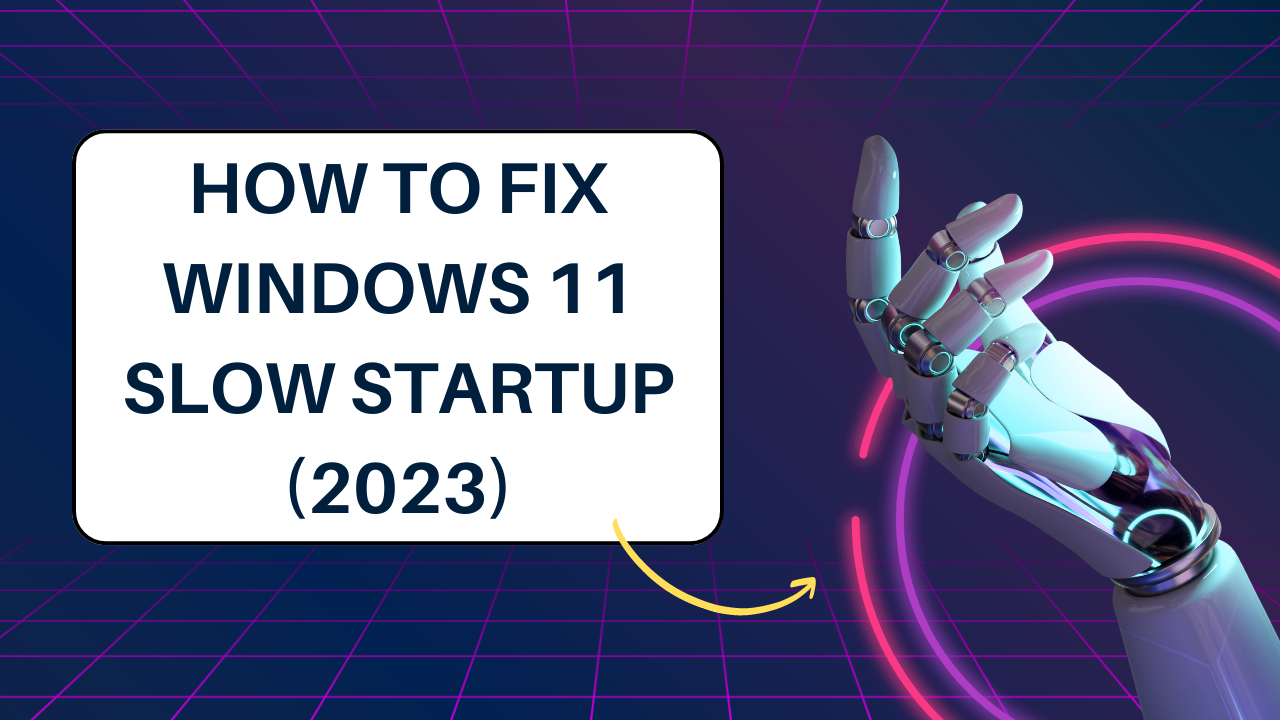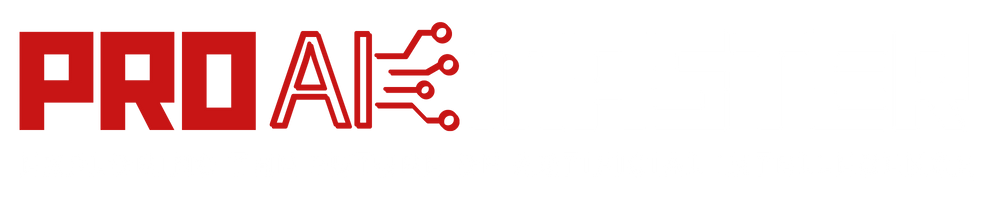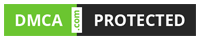How to Fix Windows 11 Slow Startup? Windows 11 is the latest operating system from Microsoft, boasting a sleek and modern user interface along with a range of new features. However, like any operating system, Windows 11 can experience performance issues, one of which is slow startup.
If you find yourself waiting for an extended period for your Windows 11 PC to boot up, it can be frustrating and time-consuming. In this article, we will discuss seven methods to fix a slow startup issue in Windows 11 and get your system up and running quickly.
How to Fix Windows 11 Slow Startup?
There are many steps to Fix Windows 11 Slow Startup, but most common are these:
1. Disable Startup Programs:
One common reason for a slow startup in Windows 11 is the presence of too many startup programs. When you install new software, some programs set themselves to launch automatically when you start your computer. Having too many of these programs can significantly slow down your system’s startup process. To fix this, you can disable unnecessary startup programs by following these steps:
- Step 1: Press Ctrl + Shift + Esc on your keyboard to open the Task Manager.
- Step 2: In the Task Manager window, click on the “Startup” tab.
- Step 3: You will see a list of programs that launch during startup. Right-click on any program you want to disable and select “Disable”.
- Step 4: Repeat the process for all the unnecessary programs on the list.
Disabling startup programs can help reduce the load on your system during startup and improve the overall boot time.
2. Optimize Power Settings:
Windows 11 comes with various power settings that can impact the startup time of your PC. By optimizing these settings, you can potentially speed up the boot process. Here’s how:
- Step 1: Press the Windows key + I on your keyboard to open the Settings app.
- Step 2: Click on “System” and then select “Power & sleep” from the left sidebar.
- Step 3: Under the “Related settings” section, click on the “Additional power settings” link.
- Step 4: In the Power Options window, select the power plan you are currently using and click on “Change plan settings”.
- Step 5: On the next screen, click on “Change advanced power settings”.
- Step 6: In the Advanced settings tab, expand the “Hard disk” category and set the “Turn off hard disk after” option to a higher value or select “Never”.
- Step 7: Click on “Apply” and then “OK” to save the changes.
By preventing your hard disk from turning off too soon, you can avoid delays during startup caused by disk spin-up time.
3. Update Device Drivers:
Outdated or incompatible device drivers can also contribute to a slow startup in Windows 11. It is crucial to keep your drivers up to date to ensure optimal system performance. To update your device drivers, follow these steps:
- Step 1: Press the Windows key + X on your keyboard and select “Device Manager” from the menu that appears.
- Step 2: In the Device Manager window, expand the categories and locate any devices with a yellow exclamation mark indicating a driver issue.
- Step 3: Right-click on the device with the exclamation mark and select “Update driver”.
- Step 4: Choose the option to automatically search for updated driver software. Windows will then search online and install the latest driver if available.
- Step 5: Repeat the process for all devices with driver issues.
Updating your device drivers can help resolve compatibility issues and improve the performance of your system during startup.
4. Disable Visual Effects:
Windows 11 offers various visual effects, such as animations and transparency effects, to enhance the user experience. However, these visual effects can consume system resources and contribute to a slow startup. Disabling or reducing these effects can potentially speed up the boot process. Here’s how:
- Step 1: Press the Windows key + I on your keyboard to open the Settings app.
- Step 2: Click on “System” and then select “Display” from the left sidebar.
- Step 3: Scroll down and click on the “Advanced display settings” link.
- Step 4: In the Display settings window, click on the “Graphics settings” link.
- Step 5: Under the “Visual effects” section, select the “Adjust for best performance” option.
- Step 6: Click on “Apply” and then “OK” to save the changes.
Disabling unnecessary visual effects can free up system resources, leading to a faster startup time.
5. Run Disk Cleanup:
Over time, your system accumulates temporary files, cache, and other unnecessary data that can slow down startup and overall system performance. Running the Disk Cleanup utility can help remove these files and improve the boot time. Here’s how:
- Step 1: Press the Windows key + S on your keyboard to open the search bar.
- Step 2: Type “Disk Cleanup” and click on the “Disk Cleanup” app from the search results.
- Step 3: Select the drive where Windows is installed (usually C:) and click on “OK”.
- Step 4: The utility will calculate the amount of space you can free up. Check the boxes next to the file types you want to remove, or select “Clean up system files” for a more thorough cleanup.
- Step 5: Click on “OK” and then “Delete Files” to start the cleanup process.
Disk Cleanup will remove unnecessary files, freeing up storage space and potentially improving the startup time of your PC.
6. Perform a Clean Boot:
Sometimes, third-party applications and services can interfere with the startup process, leading to a slow boot time. Performing a clean boot can help identify and resolve these conflicts. Here’s how to do it:
- Step 1: Press the Windows key + R on your keyboard to open the Run dialog box.
- Step 2: Type “msconfig” and press Enter to open the System Configuration window.
- Step 3: In the System Configuration window, navigate to the “Services” tab.
- Step 4: Check the box next to “Hide all Microsoft services” to avoid disabling essential system services.
- Step 5: Click on the “Disable all” button to disable all non-Microsoft services.
- Step 6: Navigate to the “Startup” tab and click on “Open Task Manager”.
- Step 7: In the Task Manager window, disable all startup programs by right-clicking on them and selecting “Disable”.
- Step 8: Close the Task Manager and go back to the System Configuration window.
- Step 9: Click on “Apply” and then “OK” to save the changes.
- Step 10: Restart your computer.
By performing a clean boot, you can determine if any third-party applications or services are causing the slow startup issue. You can then selectively enable them to identify the culprit and take appropriate action.
7. Upgrade Hardware:
If you have tried all the methods mentioned above and still experience a slow startup in Windows 11, it might be time to consider upgrading your hardware. Aging components, such as the hard drive or RAM, can significantly impact the boot time. Upgrading to a solid-state drive (SSD) or increasing your RAM can provide a significant performance boost and reduce startup times.
Conclusion:
A slow startup in Windows 11 can be frustrating, but by following the methods outlined in this article, you can improve the boot time of your PC. Start by disabling unnecessary startup programs and optimizing power settings.
Update your device drivers and consider disabling visual effects to free up system resources. Running Disk Cleanup and performing a clean boot can help eliminate unnecessary files and identify conflicting applications.
If all else fails, upgrading your hardware, such as switching to an SSD or increasing your RAM, can provide a noticeable improvement in startup speed. By implementing these methods, you can enjoy a faster and more efficient Windows 11 startup experience.
FAQs
Why is my Windows 11 startup so slow?
There can be several reasons for a slow startup in Windows 11. Common causes include too many startup programs, outdated device drivers, excessive visual effects, accumulation of temporary files, and conflicts with third-party applications or services.
How can I disable startup programs in Windows 11?
To disable startup programs, press Ctrl + Shift + Esc to open the Task Manager. Go to the “Startup” tab and right-click on the programs you want to disable, then select “Disable.”
Can optimizing power settings improve Windows 11 startup time?
Yes, optimizing power settings can potentially speed up the boot process. By preventing your hard disk from turning off too soon, you can reduce delays caused by disk spin-up time. Adjusting power settings can be done through the Settings app under “Power & sleep.”
How do I update device drivers in Windows 11?
To update device drivers, press the Windows key + X and select “Device Manager.” Locate devices with yellow exclamation marks indicating driver issues, right-click on them, and choose “Update driver.” Windows will search for and install the latest driver if available.
Can disabling visual effects improve Windows 11 startup time?
Yes, disabling or reducing unnecessary visual effects can free up system resources and potentially improve startup time. This can be done through the Settings app under “Display” and “Graphics settings.”
How does running Disk Cleanup help with Windows 11 startup?
Running Disk Cleanup removes temporary files, cache, and other unnecessary data that can slow down startup and overall system performance. This utility can be accessed by searching for “Disk Cleanup” in the Start menu.
What is a clean boot, and how can it fix slow startup in Windows 11?
Performing a clean boot helps identify and resolve conflicts caused by third-party applications or services. By temporarily disabling non-Microsoft services and startup programs, you can determine if any of them are causing the slow startup issue. Clean boot can be done using the System Configuration tool (msconfig).

Muhammad Ahmad is a dedicated writer with 5+ years of experience delivering engaging and impactful content. He specializes in simplifying complex topics into easy-to-read articles.