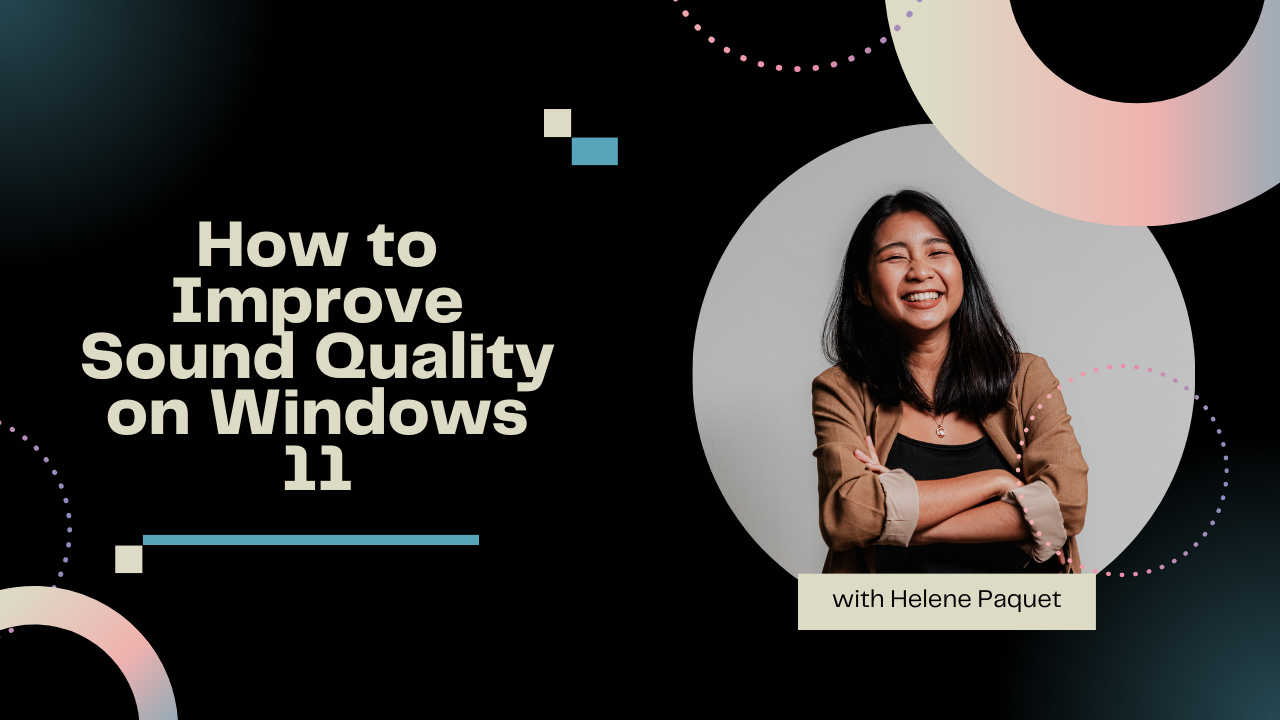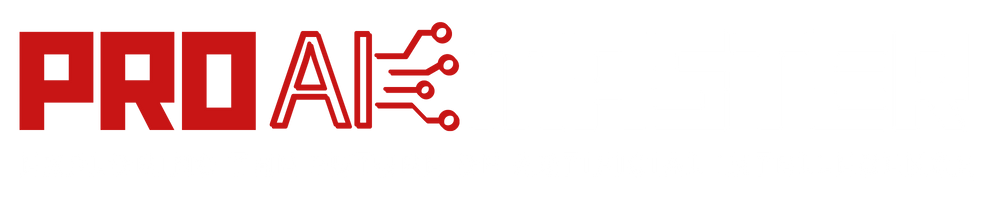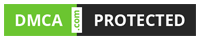How to Improve Sound Quality on Windows 11? Windows 11 is the latest operating system developed by Microsoft, bringing several new features and improvements. One important aspect of the user experience is sound quality.
Whether you are listening to music, watching movies, or playing games, having good sound quality can greatly enhance your overall enjoyment.
In this article, we will discuss various methods and techniques to improve sound quality on Windows 11.
How to Improve Sound Quality on Windows 11?
There are many steps to Improve Sound Quality on Windows 11, but most common are these:
1. Update Audio Drivers:
The first step to improving sound quality on Windows 11 is to ensure that your audio drivers are up to date. Outdated or incompatible drivers can lead to distorted or low-quality sound. To update your audio drivers, follow these steps:
- Press the Windows key + X and select “Device Manager.”
- Expand the “Sound, video, and game controllers” category.
- Right-click on your audio device and select “Update driver.”
- Choose the option to search automatically for updated driver software.
- Windows will search for the latest drivers and install them if available.
2. Adjust Sound Settings:
Windows 11 offers several sound settings that you can tweak to improve audio quality. Here are some key settings to consider:
a. Equalizer Settings:
Windows 11 includes an equalizer that allows you to adjust sound frequencies. Open the Sound settings by right-clicking the volume icon on the taskbar and selecting “Open Sound settings.” Then click on “Sound control panel” under the “Related settings” section. In the properties window of your audio device, go to the “Enhancements” tab and select “Equalizer.” Experiment with different equalizer presets or manually adjust the frequencies to enhance the audio quality according to your preferences.
b. Spatial Sound:
Windows 11 supports spatial sound technology, which provides a more immersive audio experience. To enable spatial sound, open the Sound settings as mentioned above and go to the “Spatial Sound” tab. Select the desired spatial sound format that suits your audio setup, such as Windows Sonic, Dolby Atmos, or DTS:X.
c. Sound Enhancements:
Windows 11 also offers various sound enhancements to improve audio quality. In the properties window of your audio device, under the “Enhancements” tab, you can find options such as Bass Boost, Loudness Equalization, and Room Correction. Enable or adjust these enhancements to enhance sound clarity and depth.
3. Use High-Quality Audio Formats:
Windows 11 supports a wide range of audio formats, including lossless formats like FLAC and ALAC. Using high-quality audio formats can significantly enhance sound quality, especially when listening to music or watching movies. To set your preferred audio format:
- Open the Sound settings by right-clicking the volume icon on the taskbar and selecting “Open Sound settings.”
- Click on “Sound control panel” under the “Related settings” section.
- In the properties window of your audio device, go to the “Advanced” tab.
- Under the “Default Format” section, choose a high-quality audio format such as 24-bit/192kHz.
4. Install Audio Enhancing Software:
To further enhance sound quality on Windows 11, you can consider installing third-party audio enhancing software. These tools offer advanced audio processing algorithms and additional features to improve the overall sound experience. Some popular options include:
a. Equalizer APO:
Equalizer APO is a powerful audio equalizer that allows you to fine-tune sound frequencies and customize audio output according to your preferences. It works system-wide, meaning it affects all audio output from your computer.
b. FXSound:
FXSound is an audio enhancement software that enhances sound quality by providing 3D surround sound, bass boost, and various audio effects. It also includes a wide range of presets for different audio scenarios.
c. Voicemeeter:
Voicemeeter is a virtual audio mixer that enables advanced control over audio routing and processing. It can be useful for streamers, content creators, or anyone who requires precise control over audio settings.
Before installing any third-party software, ensure that it is compatible with Windows 11 and check for user reviews and ratings to ensure its reliability and effectiveness.
5. Optimize Power Settings:
Windows 11 has power management settings that can impact sound quality. To optimize power settings for better sound performance:
- Press the Windows key + X and select “Power Options.”
- In the Power Options window, make sure the selected power plan is set to “High Performance.”
- Click on “Change plan settings” next to the selected power plan.
- Then click on “Change advanced power settings.”
- In the Advanced settings window, expand the “Multimedia settings” category and set “Maximum Performance” for both “When playing video” and “When playing audio.”
Optimizing power settings ensures that your system provides enough resources to deliver high-quality audio without any interruptions or performance issues.
Conclusion:
Improving sound quality on Windows 11 can significantly enhance your multimedia experience. By updating audio drivers, adjusting sound settings, using high-quality audio formats, installing audio enhancing software, and optimizing power settings, you can achieve better sound clarity, depth, and overall audio performance.
Experiment with different settings and techniques to find the optimal configuration that suits your audio preferences and hardware setup. Enjoy an immersive and high-fidelity sound experience on Windows 11!
FAQs
Why is my sound quality on Windows 11 poor?
Poor sound quality on Windows 11 can be due to various factors, such as outdated or incompatible audio drivers, incorrect sound settings, low-quality audio formats, or insufficient power settings. By following the methods mentioned in this article, you can improve your sound quality.
How do I update my audio drivers on Windows 11?
To update your audio drivers on Windows 11, follow these steps:
1. Press the Windows key + X and select “Device Manager.”
2. Expand the “Sound, video, and game controllers” category.
3. Right-click on your audio device and select “Update driver.”
4. Choose the option to search automatically for updated driver software.
5. Windows will search for the latest drivers and install them if available.
What are the recommended sound settings to improve audio quality on Windows 11?
Here are some recommended sound settings to improve audio quality on Windows 11:
1. Adjust the equalizer settings to enhance specific frequencies or use preset equalizer profiles.
2. Enable spatial sound for a more immersive audio experience.
3. Experiment with sound enhancements like Bass Boost, Loudness Equalization, and Room Correction to enhance sound clarity and depth.
Can I use high-quality audio formats on Windows 11?
Yes, Windows 11 supports a wide range of audio formats, including lossless formats like FLAC and ALAC. To set your preferred audio format:
1. Open the Sound settings by right-clicking the volume icon on the taskbar and selecting “Open Sound settings.”
2. Click on “Sound control panel” under the “Related settings” section.
3. In the properties window of your audio device, go to the “Advanced” tab.
4. Under the “Default Format” section, choose a high-quality audio format such as 24-bit/192kHz.
Are there any third-party software options to enhance sound quality on Windows 11?
Yes, there are several third-party software options available to enhance sound quality on Windows 11. Some popular options include Equalizer APO, FXSound, and Voicemeeter. These tools offer advanced audio processing algorithms, equalizer controls, and additional features to improve sound clarity and overall audio performance.
Can I try different settings and techniques to find the best sound quality on Windows 11?
Yes, definitely! Every individual has different preferences and hardware setups, so experimenting with different settings and techniques is encouraged. You can try adjusting equalizer frequencies, exploring different sound enhancements, testing various audio formats, and even considering third-party audio enhancing software to find the optimal sound quality that suits your preferences and hardware capabilities.

Muhammad Ahmad is a dedicated writer with 5+ years of experience delivering engaging and impactful content. He specializes in simplifying complex topics into easy-to-read articles.