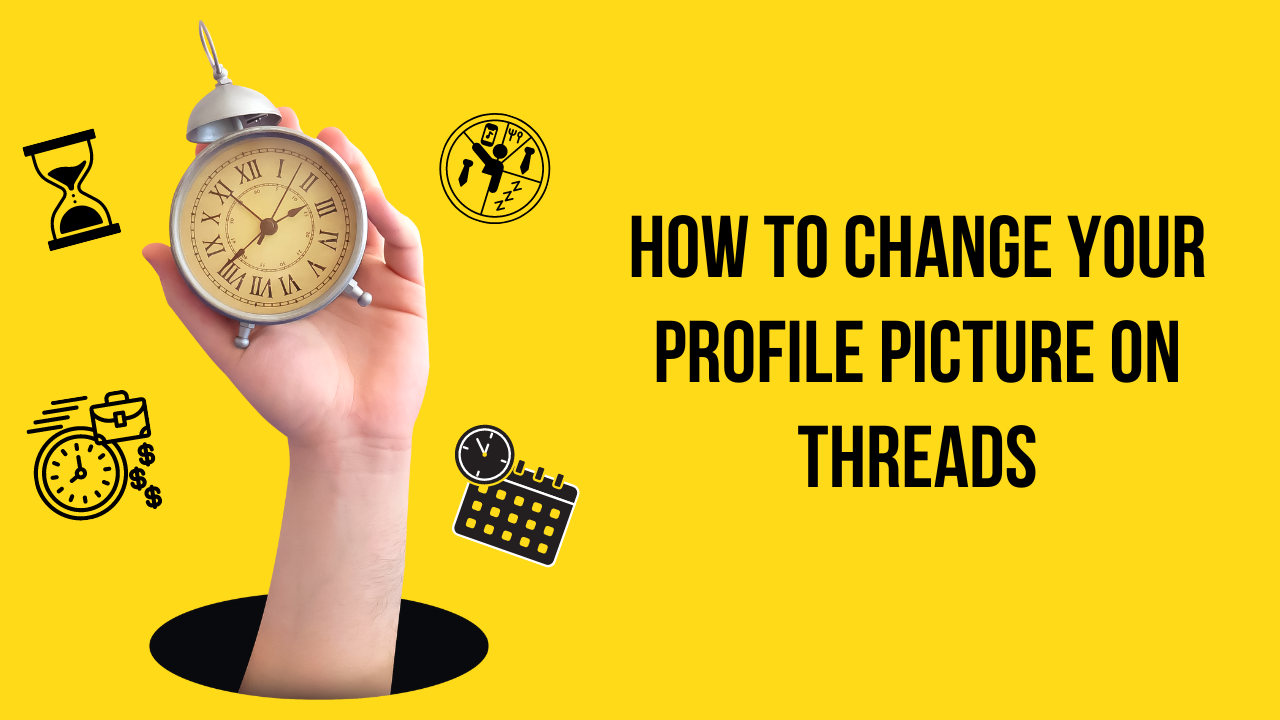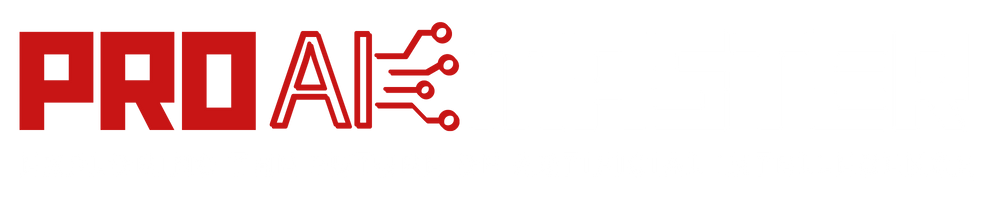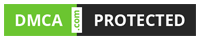How to Change Your Profile Picture on Threads? In today’s digital age, social media platforms have become an integral part of our lives. One such platform is Threads, a messaging app designed for close friends and groups.
If you’re an avid Threads user and want to personalize your profile by changing your profile picture, you’ve come to the right place.
In this step-by-step guide, we’ll walk you through the process of changing your profile picture on Threads.
How to Change Your Profile Picture on Threads? [Step-By-Step]
There are many steps to Change Your Profile Picture on Threads:
a. Open the Threads App
The first step is to open the Threads app on your mobile device. Ensure that you have the latest version of the app installed to access all the latest features and updates.
b. Log in to Your Account
Once you’ve opened the app, log in to your Threads account using your registered email address or phone number. Enter your password and tap the “Log In” button to proceed.
c. Access Your Profile
After successfully logging in, you’ll be taken to the home screen of the Threads app. Look for the profile icon, typically located in the top left or right corner of the screen, and tap on it. This will take you to your profile page.
d. Tap on Your Current Profile Picture
On your profile page, you’ll see your current profile picture displayed. Tap on the existing profile picture to initiate the process of changing it.
e. Choose a New Profile Picture
Once you tap on your current profile picture, you’ll be presented with options to select a new profile picture. Threads allow you to choose a picture from your device’s gallery, take a new photo using your device’s camera, or select an image from your Instagram account (if linked).
- To choose a picture from your device’s gallery, select the “Gallery” option and navigate to the desired image. Once you’ve found the picture, tap on it to select it as your new profile picture.
- If you want to take a new photo, select the “Camera” option, and the app will launch your device’s camera interface. Position yourself or the subject, and tap the capture button to take a new photo. You can then select this photo as your profile picture.
- If you have an Instagram account linked to Threads, you can also select a picture from your Instagram feed by choosing the “Instagram” option. Browse through your Instagram photos and select the one you wish to set as your profile picture.
f. Crop and Adjust Your New Profile Picture
After selecting a new profile picture, you’ll be given the option to crop and adjust it. Use the on-screen tools to crop the image, rotate it, or make any necessary adjustments to achieve the desired look. Once you’re satisfied, tap the “Save” or “Done” button to save your changes.
g. Confirm Your New Profile Picture
Threads will display a preview of your new profile picture. Take a moment to review it and ensure that it appears as intended. If you’re happy with the changes, tap the “Confirm” or “Save” button to set your new profile picture.
h. Enjoy Your Updated Profile Picture
Congratulations! You’ve successfully changed your profile picture on Threads. Your new profile picture will now be visible to your close friends and groups, adding a personal touch to your Threads experience.
Conclusion:
In conclusion, personalizing your profile picture on Threads is a simple and straightforward process. By following the step-by-step guide outlined above, you’ll be able to change your profile picture with ease. So, go ahead and let your creativity shine through your Threads profile picture!
FAQs
Q1. Can I change my profile picture on Threads from my computer?
A1. No, Threads is a mobile app designed for iOS and Android devices. You can only change your profile picture using the Threads app on your mobile device.
Q2. Will changing my profile picture on Threads affect my profile picture on Instagram?
A2. No, changing your profile picture on Threads will not impact your profile picture on Instagram. The two platforms are separate, and you can have different profile pictures on each.
Q3. Can I use a photo from my Facebook account as my Threads profile picture?
A3. No, Threads does not have a direct integration with Facebook. However, if you have an Instagram account linked to Threads, you can choose a profile picture from your Instagram photos.
Q4. How often can I change my profile picture on Threads?
A4. There are no restrictions on how frequently you can change your profile picture on Threads. You can update it as often as you like to reflect your current preferences or mood.
Q5. What are the recommended dimensions for a Threads profile picture?
A5. Threads does not have specific dimension requirements for profile pictures. However, it’s recommended to choose a photo with a square aspect ratio (1:1) to ensure optimal visibility and avoid cropping.
Q6. Can I use a GIF or an animated image as my profile picture on Threads?
A6. No, Threads currently does not support GIFs or animated images as profile pictures. You can only select static images from your device’s gallery, camera, or Instagram.
Q7. Will my profile picture changes be visible to all my Threads contacts?
A7. No, Threads is designed for close friends and groups, and your profile picture changes will only be visible to those with whom you have an active connection or are part of a group chat.
Q8. Can I revert to my previous profile picture on Threads?
A8. Yes, if you wish to revert to your previous profile picture, you can follow the same steps mentioned in the guide and select your previous photo instead of choosing a new one.
Q9. Do I need an internet connection to change my profile picture on Threads?
A9. Yes, you need an active internet connection to access the Threads app and change your profile picture. Ensure that you have a stable internet connection before making any changes.