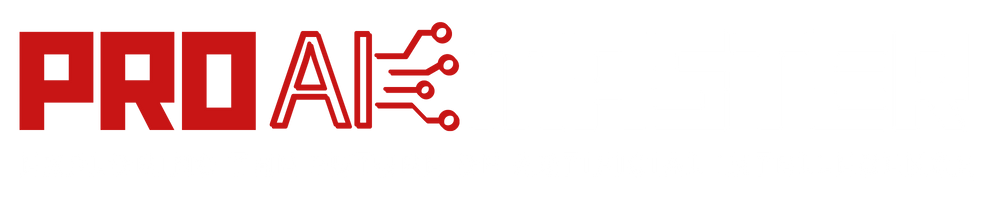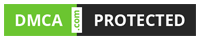In the world of graphic design and digital imaging, creating images with transparent backgrounds is a valuable skill. Transparent backgrounds allow you to seamlessly integrate images into various projects, such as website designs, presentations, or promotional materials.
One particular technique that can be employed is the creation of an image with a midjourney transparent background. This technique involves gradually fading the edges of an image into transparency, resulting in a smooth and seamless integration.
In this step-by-step guide, we will walk you through the process of creating an image with a midjourney transparent background.
Understand the Concept of Midjourney Transparency:
Before we delve into the process, it’s important to understand what midjourney transparency means.
Midjourney transparency refers to the partial transparency of an image, where certain areas are more transparent than others.
This technique is commonly used when you want to maintain some level of transparency while emphasizing specific parts of the image.
How to Create an Image with Midjourney Transparent Background:
To Create an Image with Midjourney Transparent Background: Follow the below steps:
Step 1: Selecting the Image
The first step in creating an image with a midjourney transparent background is to select an appropriate image. Keep in mind that not all images are suitable for this technique. It works best with images that have defined edges and a clear subject. You can choose from various sources, such as stock photo websites or your own image library. Once you have selected the image, open it in your preferred image editing software.
Step 2: Duplicating the Background Layer
To preserve the original image and make non-destructive edits, it’s essential to duplicate the background layer. Right-click on the background layer in the layers panel and select “Duplicate Layer.” This will create a new layer above the original background layer.
Step 3: Selecting the Subject
In this step, you will need to select the subject of the image. There are several selection tools available in most image editing software, such as the Magic Wand tool, Lasso tool, or Pen tool. Use the selection tool that you are most comfortable with to outline the subject. Be as precise as possible to ensure accurate results.
Step 4: Feathering the Selection
Once you have selected the subject, it’s time to feather the selection. Feathering helps to create a gradual transition from the subject to the transparent background. In most image editing software, you can find the feathering option under the “Select” or “Modify” menu. Set the feather radius to a value that suits your image, keeping in mind that higher values will result in a more gradual transition.
Step 5: Refining the Selection
After feathering the selection, you may notice some areas that need refinement. To improve the selection, you can use tools like the Eraser tool or the Refine Edge tool. These tools allow you to clean up any rough edges or unwanted pixels around the subject. Take your time to refine the selection until you are satisfied with the results.
Step 6: Creating a Layer Mask
Now that you have a well-defined selection, it’s time to create a layer mask. Layer masks are a non-destructive way to hide or reveal parts of a layer. With the subject still selected, click on the “Add Layer Mask” button at the bottom of the layers panel. This will create a layer mask that automatically hides the selected areas, revealing the transparent background.
Step 7: Adjusting the Opacity
To create a midjourney transparent background, we need to adjust the opacity of the subject gradually. With the layer mask selected, lower the opacity of the layer to a level that suits your design. Start with a relatively high opacity and gradually decrease it towards the edges of the subject. This will create a smooth and seamless transition from the subject to the transparent background.
Step 8: Blending the Edges
To further enhance the realism of the midjourney transparent background, we can apply some blending techniques to the edges of the subject. One effective technique is to use a soft brush with a low opacity to paint over the edges. This will help to blend the subject with the transparent background, making it appear more natural. Experiment with different brush sizes and opacities to achieve the desired effect.
Step 9: Fine-Tuning and Final Touches
At this stage, you have created an image with a midjourney transparent background. However, it’s always a good idea to fine-tune the image and make any necessary adjustments. Take a closer look at the image and make sure the transition from the subject to the transparent background is smooth and seamless. You can also apply additional adjustments, such as adjusting the levels, saturation, or adding filters, to enhance the overall appearance of the image.
Step 10: Save the Image with Transparency
Once you are satisfied with the midjourney transparent effect, it’s time to save the image. Ensure that you save it in a file format that supports transparency, such as PNG or GIF. These formats preserve the transparency information within the image, allowing you to use it seamlessly in different applications.
Conclusion:
Creating an image with a midjourney transparent background is a valuable skill for graphic designers and digital imaging enthusiasts. With the step-by-step guide provided above, you can now confidently embark on this technique and seamlessly integrate images into various projects.
Remember to select an appropriate image, feather the selection, refine the edges, create a layer mask, adjust the opacity, blend the edges, and apply final touches to achieve the desired result.
With practice and experimentation, you’ll be able to master this technique and create stunning images with midjourney transparent backgrounds.
FAQs
Q1: What is the purpose of creating an image with midjourney transparency?
A1: Midjourney transparency allows you to maintain some level of transparency in certain areas of an image while emphasizing specific parts. It adds depth and visual interest to the image and enables seamless integration into different designs and compositions.
Q2: Which image editing software supports midjourney transparency?
A2: Adobe Photoshop and GIMP are two popular image editing software options that support midjourney transparency. Both provide the necessary tools and functionalities to create images with varying levels of transparency.
Q3: How do I select the areas to make transparent in an image?
A3: Image editing software offers various selection tools such as the Magic Wand, Lasso, or Pen tools. You can use these tools to outline and select the areas you want to make transparent. Refining the selection is also possible by adding or subtracting specific areas until you achieve the desired result.
Q4: What is feathering, and why is it important in midjourney transparency?
A4: Feathering is the process of softening the edges of a selection to create a smooth transition between transparent and opaque areas. It helps blend the edges seamlessly and prevents harsh transitions, resulting in a more natural and visually pleasing image.
Q5: Can I adjust the transparency levels within the selected area?
A5: Yes, you can fine-tune the transparency levels within the selected area by painting directly on the layer mask with a brush tool. By using a soft brush with low opacity, you can gradually make parts of the selected area more transparent, allowing for precise control over the transparency levels.
Q6: Which file formats support transparency in images?
A6: File formats such as PNG (Portable Network Graphics) and GIF (Graphics Interchange Format) support transparency. When saving your image, choose one of these formats to preserve the transparency information within the file.
Q7: How can I test the image with midjourney transparency?
A7: To ensure that the image with midjourney transparency works as intended, insert it into different backgrounds or designs. This allows you to evaluate its appearance and ensure that it seamlessly integrates into various projects or contexts. Adjustments can be made if necessary.
Q8: Can midjourney transparent images be used in any type of design project?
A8: Yes, midjourney transparent images are versatile and can be used in a wide range of design projects. They are particularly useful for web design, graphic design, advertising, product packaging, and creating visual compositions that require layered and customizable elements.
![How to Create an Image with Midjourney Transparent Background [Step-By-Step] 1 How to Create an Image with Midjourney Transparent Background [Step-By-Step]](https://proaimaster.com/wp-content/uploads/2023/07/How-to-Create-an-Image-with-Midjourney-Transparent-Background-Step-By-Step.png)